ادیت ویدیو با گوشی
در این مقاله قرار است بررسی کنیم که ما ویدیوها را چگونه ادیت کنیم. میخواهیم ببینیم ادیت یک ویدیو به چه شکل انجام میشود؟ اگر برای ادیت ویدیو با گوشی بهانه می آورید، این مقاله را بخوانید.
راستی اگر میخواهید در پلتفرم های مختلف تولید محتوا کنید و به کسب و کار خود رونق ببخشید، به این لینک مراجعه کنید. تا به صورت اصولی صفر تا صد تولید محتوا در پلتفرم های مختلف را آموزش ببینید.
ادیت ویدیو با گوشی و اینشات
برای ادیت ویدیو با گوشی اینشات خود را باز میکنیم. روی بخش ویدیو میزنیم و یک ویدیو اضافه میکنیم.
1- انتخاب ابعاد مناسب ویدیو:
قبل از این که ویدیو را ضبط کنید حواستان باشد که آیا میخواهید برای اینستاگرام ریلز بگیرید. یا برای شورت ویدیوی یوتیوب بگیرید.
یا برای ویدیوی لانگ یوتیوب بگیرید.
اگر میخواهید لانگ بگیرید، به شکل افقی و اگر میخواهید برای ریلز و شورت ویدیو، به صورت عمودی دوربین را قرار دهید.
بعد از گذاشتن در اینشات، از بخش canvas انتخاب میکنید که ویدیوی شما برای یوتیوب است. و ابعاد آن را 16 در 9 قرار میدهد.
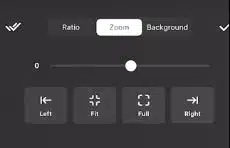
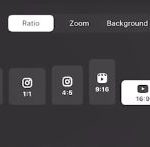
و برای ریلز 9 در 6 باشد.
برای آموزش ویدیوی این قسمت به ویدیوی آپارات پایین مقاله مراجعه کنید.
2- حذف و اسپلیت بخش های اضافی ویدیو :
این ویدیو وقتی اضافه شد، قطعا بعضی قسمت های آن اضافه است. و احتیاج به ادیت دارد.
مثلا جایی که وسط ویدیو جاها از جلوی دوربین حرکت کردیم یا حرف اشتباه زدیم، میتوانیم در اینشات آن قسمت را اسپلیت کنید.
سپس آن را Delete کنید.
برای آموزش ویدیوی این قسمت به ویدیوی آپارات پایین مقاله مراجعه کنید.
3- زوم کردن ویدیو:
فرض کنید هنگام ادیت ویدیو با گوشی در ویدیو میخواهیم 3 ثانیه آن فرق کند.
کافی است 3 ثانیه مورد نظر از آن را اسپلیت کنیم. و تغییرات روی این 3 ثانیه شکل بگیرد.
پس از اسپلیت به بخش canvas میرویم و از بخش zoom ویدیو را کمی زوم میکنیم.
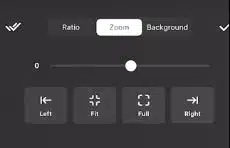
همچنین میتوانید از افکت های زوم هم استفاده کنید.
برای آموزش ویدیوی این قسمت به ویدیوی آپارات پایین مقاله مراجعه کنید.
4- اضافه کردن متن:
ممکن است بعضی از جاهای ویدیو احتیاج به توضیحات یا متن داشته باشد.
برای این کار کافی است روی گزینه text بزنیم. و متن مورد نظر خود را وارد کنیم.
میتوانید از بخش Aa این متن را با فونت های مختلف بنویسید. اگر فونت خاصی میخواهید اضافه کنید، آموزش اضافه کردن فونت به اینشات در آموزش اینشات صفر تا صد میتوانید ببینید. همچنین از این دوره میتوانید یاد بگیرید که چطور به صورت حرفه ای محتوای ویدیویی تولید کنید. برای شروع آموزش روی این لینک کلیک کنید.
حالا اگر بخواهید این متن متحرک شود، ابتدا متن را انتخاب میکنید و به آن animation میدهید.
همچنین میتوانید از بخش music به بخش effect میرویم و یک افکت انتخاب میکنیم.
به این شکل متنما همراه با یک افکت صدا در ویدیو نمایش داده میشود.
برای آموزش ویدیوی این قسمت به ویدیوی آپارات پایین مقاله مراجعه کنید.
5- اضافه کردن استیکر:
کافی است تصویر مورد نظر خودمان را از بخش استیکرها (stickers) عکس مورد نظر را به ویدیو اضافه کنیم.
اگر بخواهیم از طریق ادیت ویدیو با گوشی پس زمینه عکس یا استیکر مورد نظر خود را حذف کنیم، از بخش stickers روی علامت آدمک میزنیم.
و پس زمینه عکس را حذف میکند.
برای آموزش ویدیوی این قسمت به ویدیوی آپارات پایین مقاله مراجعه کنید.
6- استفاده از keyframes:
وقتی عکس یا استیکر خود را اضافه کردیم، میتوانیم آن را ابتدا کوچک کنیم. سپس یک keyframes به آن بدهیم. سپس در آخر keyframe ، استیکر یا عکس را بزرگ کنیم.
حالا وقتی ویدیو پلی میشود، استیکر یا عکس ما کم کم بزرگ میشود.
برای آموزش ویدیوی این قسمت به ویدیوی آپارات پایین مقاله مراجعه کنید.
7- دکمه های انیمیشنی:
از بخش PIP گزینه social را تعداد زیادی دکمه انیمیشنی دارد. میتوانید دکمه مورد نظر خود را انتخاب نموده و روی ویدیو قرار دهید.
برای آموزش ادیت دکمه های انیمیشنی به ویدیوی آپارات پایین صفحه مراجعه کنید.
برای آموزش ویدیوی این قسمت به ویدیوی آپارات پایین مقاله مراجعه کنید.
8- گذاشتن لوگوموشن:
میخواهیم با استفاده از ادیت ویدیو با گوشی بین ویدیوی خود یک لوگومشن بیاید که یک فاصله ای بین موضوع اصلی و ویدیو قراردهید.
اگر خودتان از قبل یک لوگوموشن دارید میتوانید از بخش ویدیوها آن را انتخاب و وارد کنید.
برای قرار دادن لوگوموشن بین ویدیو کافی است روی آن نگهدارید و آن را بین ویدیو در قسمت مورد نظر قرار دهید.
روی علامت + میزنیم. در بخش ویدیوها به بخش materials میرویم.
اینبار به جای social به بخش intro میرویم. و از آنجا یک ویدیو انتخاب کنید و به عنوان لوگوموشن قرار دهیم.
برای آموزش ویدیوی این قسمت به ویدیوی آپارات پایین مقاله مراجعه کنید.
9- واتر مارک:
هم میتوان از بخش stickers ، گزینه choose from gallery را انتخاب کنیم. و عکسی را به عنوان لوگو یا واتر مارک داریم را استفاده کنیم.
همچنین میتوانید از یک متن برای نشان دادن ID خود استفاده کنید.
همچنین میتوانید کمرنگ ترش کنید.
یا بخش filters وارد قسمت style میشوید و گزینه blur را انتخاب میکنید.
برای آموزش ویدیوی این قسمت به ویدیوی آپارات پایین مقاله مراجعه کنید.
10- اضافه کردن میم:
میتوایند بین ویدیوی خود یک میم چند ثانیه ای، برای جذاب تر شدن کار استفاده کنید.
این کار باعث میشود کاربر خسته نشود و ویدیوی شما را دنبال کند.
برای آموزش ویدیوی این قسمت به ویدیوی آپارات پایین مقاله مراجعه کنید.
11- اضافه کردن آهنگ های DCC و آهنگ های وایرال:
توسط ادیت ویدیو با گوشی میتوانید به بخش هایی از ویدیو خود آهنگ هایی مثل سس ماست یا پوست شیر اضافه کنید.
برای جذاب تر شدن میتوانید آن قسمت را از طریق افکت سیاه سفید کنید. سپس یک آهنگ مورد نظر خوردرا از بخش موزیک اضافه کنید.
برای آموزش ویدیوی این قسمت به ویدیوی آپارات پایین مقاله مراجعه کنید.
12- استفاده از ترزیشن:
اگر دارید همزمان از چند ویدیو استفاده میکنید، و نمیخواهید ویدیوها بدون هیچ فاصله ای عوض شود.
میتوانید روی گزینه مداد بزنید. و از ترزنیشن های مختلف استفاده کنید.
برای آموزش ویدیوی این قسمت به ویدیوی آپارات پایین مقاله مراجعه کنید.
13- اضافه کردن اسکرین به ویدیو:
اگر بخواهیم یک ویدیو روی ویدیو ما قرار بگیرد، از بخش PIP ویدیوی مورد نظر را انتخاب میکنیم و روی ویدیو اصلی قرار میدهیم.
این کار مناسب زمانی است که مثلا داریم یک کاریی را توضیح میدهیم و میخواهیم زمان یک ویدیوی مربوط به آن نیز قرار داشته باشد.
برای آموزش ویدیوی این قسمت به ویدیوی آپارات مراجعه کنید.

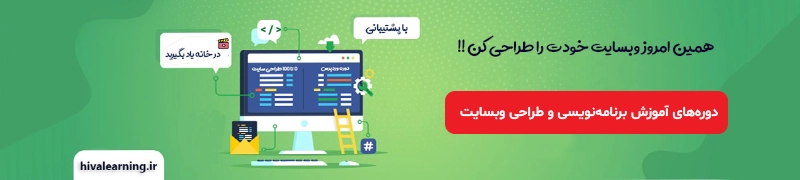






دیدگاهتان را بنویسید