واترمارک زدن روی عکسها با فتوشاپ
واترمارک زدن روی عکسها با فتوشاپ
روشهای مختلفی برای واترمارک کردن انلاین عکسها وجود دارد، اما استفاده از خدمات آنلاین کاستی و معایبی دارد. این خدمات محدودیتهای خود را دارد مثل، محدود کردن اندازه فایل عکسها و هم چنين مشکل واضح دیگر ان است که تا زمانی که به اینترنت دسترسی نداشته باشید، قادر به واترمارک کردن عکسهای خود نخواهید بود. در این مطلب واترمارک زدن روی عکسها به کمک فتوشاپ را یاد خواهیم گرفت.
معمولترین روش افلاین برای واترمارک کردن عکسها، فتوشاپ است. با اینکه در ابتدا ساده به نظر نمیرسد اما دست شما را باز میگذارد و به شما اجازه میدهد عکسهای خود را دقیقا همانطور که میخواهید واترمارک کنید و زمانی که واترمارک خود را با استفاده از فتوشاپ ساختید، به راحتی میتوانید با استفاده از روش خود اين فرآيند را خودكار كنيد و حتي تصاوير را به صورت دسته اي واترمارك كنيد.
ايجاد واترمارك متنی (واترمارک زدن روی عکسها با فتوشاپ)
برای واترمارک کردن عکس موردنظر، ابتدا رنگی را که میخواهید متنتان به ان رنگ ظاهر شود، انتخاب کنید (ترجیحا سفید). سپس، ابزار Text را انتخاب و متنی را که میخواهید به عنوان واترمارک ظاهر شود، تایپ کنید.
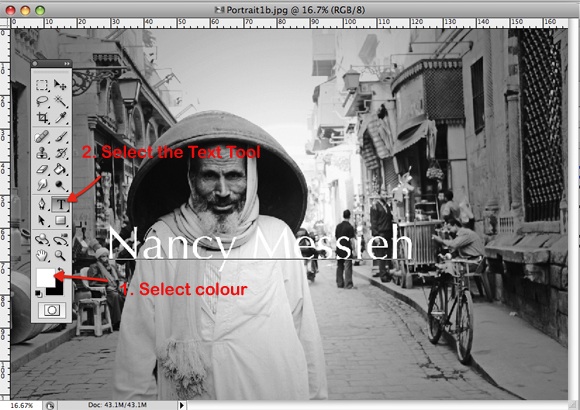
زمانیکه اندازه و محل مناسبِ متن را مشخص کردید، احتمالا میخواهید که مات بودن متنتان را کمتر کنید. به این مسیر بروید: Layer > Layer style > Blending Options.
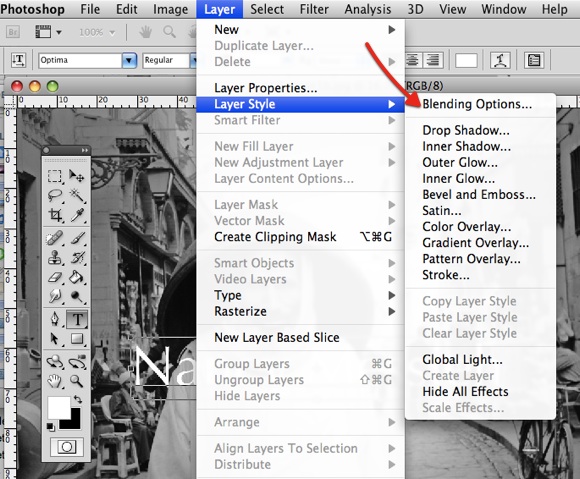
در پایین بخش Blending Options، نوار opacity (مات بودن) را پایین بکشید، تا جایی که واترمارک انطور که میخواهید بشود. معمولا ماتی در حدود ۵۰٪ مطلوب است.
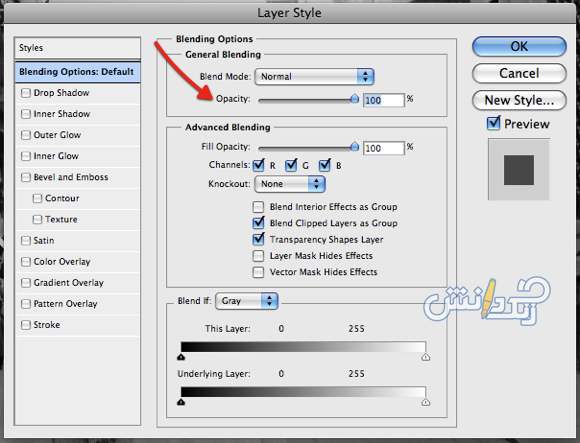
عکس واترمارک شده اینگونه به نظر خواهد رسید.

همچنین شما میتوانید از روش مشابه برای عکس و لوگوهایی با فرمت ترجیحا PNG استفاده ،کنید. به سادگی عکس یا لوگویی را که میخواهید به عنوان واترمارک از ان استفاده کنید، باز کنید و آن را روی عکس موردنظر خود در فتوشاپ کپی و سپس پیست کنید و همانطور که در بالا توضیح داده شد، ميزان مات بودن واترمارک را کاهش دهید.
اگر میخواهید از خود خلاقیت نشان دهید، با بعضی از گزینههای دیگر که در پایین بخش Blending option قرار دارند مثل Bevel and Emboss (میزان اریب و برجسته بودن) سر و کله بزنید تا واترمارکهای حرفهایتری بسازید.
اگر میخواهید که واترمارک را بچرخانید تا در طول عکس بهصورت مورب ظاهر شود، روی لایه لوگوی خود بمانید و CTRL+T بزنید. با متوقف کردن موس روی هر گوشهی معینی، یک پیکان خم شدهی کوچک را مشاهده خواهید کرد که نشاندهندهی این است که میتوانید عکس را به نسبت یک زاویه بچرخانید.
اگر علاقهمند به یادگیری فتوشاپ 2019 با پشتیبانی و پاسخ به سوالات هستید حتما سرفصل و دموی آموزش فتوشاپ 2019 را مشاهده کنید.
ایجاد واترمارک نمادی (symbol)
شما با استفاده از نماد کپیرایت موجود در بخش اشکال فتوشاپ، میتوانید واترمارکی ساده بسازید که شما را قادر به حفظ کل عکس می کند. قطعا این نماد میتواند جایگزین شکلهای دیگر که مدنظر شما هستند، بشود.
بعد از باز کردن عکس، یک لایهی جدید بسازید: new layer
سپس به کمک ابزار Shapes گزینهی Custom Shapes را انتخاب کنید.
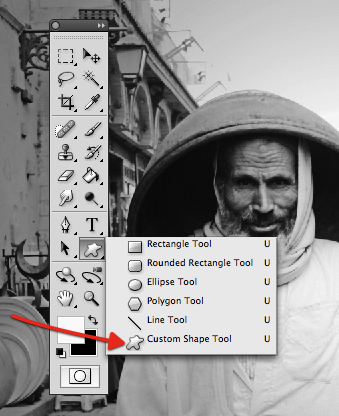
نماد کپیرایت را انتخاب کنید و شکل موردنظر را تا روی عکس خود بکشید و اندازه و رنگ انرا مشخص کنید. با انتخاب چنین نمادی احتمال این موضوع هست که بدون خرابکردن خود عکس، ان را برروی تمام تصویر قرار دهید.(حتی میتوانید بجای نماد کپی رایت از لوگوهای تلگرام یا اینستاگرام استفاده کنید.)
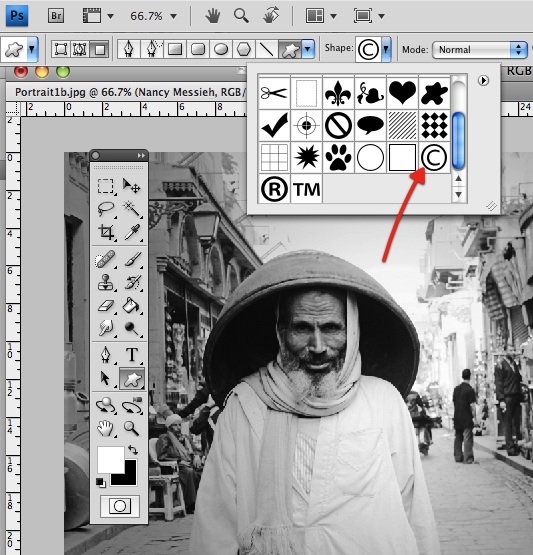
زمان استفاده از یک نماد به عنوان واترمارک، استفاده از Blending Options های اضافی میتواند بسیار جالب باشد. مثلا، در استفاده از نماد کپیرایت، از منوی کشویی Soft Light را انتخاب کنید و مطمئن شوید که گزینه Bevel and Emboss تیک خورده است.
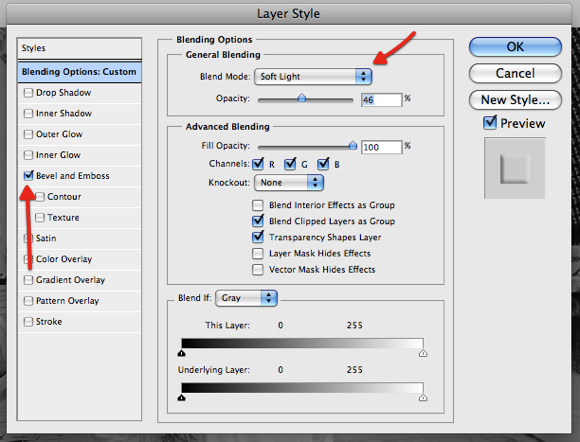
عکس واترمارک شده اینگونه به نظر خواهد رسید.
روشی دیگر این است که شکل را با استفاده از مشکی به عنوان رنگ مورد نظرتان بسازید و سپس فیلتر Emboss را روی شکل اعمال کنید. بعد از کشیدن شکل روی عکستان به این مسیر بروید: Filter > Stylize > Emboss.
وقتی فتوشاپ از شما میپرسد که ایا میخواهید شکل موردنظر را تبديل به عكس طرح بيتي (rasterize) کنید یا نه، OK را بزنید.
سپس به بخش Layer Styles بروید و از منوی کشویی Blend Mode، گزینهی Hard Light را انتخاب کنید.
واترمارک زدن روی عکسها با فتوشاپ به همین سادگی انجام میشود.
اگر میخواهید زیر نماد کپیرایت متنی اضافه کنید، مشابه همین روش عمل کنید.
ایجاد اکشن و واترمارک دستهای (Batch)
اگر میخواهید برای اسانتر کردن واترمارک دستهای عکسها، یک اکشن ایجاد کنید، مراحلی که میخواهید طی کنید را ضبط و عکسهای خود را با فشردن یک دکمه واترمارک کنید. برای ایجاد اکشن خود، دستوراتی را که در اینجا اورده شده به همراه مراحلی که در بالا برای واترمارک موردنظرتان ذکر شد، انجام دهید.
هنگامی که اکشن خود را ساختید، برای انکه بر روی تمام عکسهای پوشه اجرا شود، به این مسیر بروید: …File > Automate > Batch.
از آنجا میتوانید پوشهی منبع را انتخاب کنید که حاوی عکسهای موردنظر برای واترمارک، عملیات مورداستفاده و محل ذخیرهی عکس واترمارک شده است.
و مسلما برای کسانی که راحتی را میخواهند، اکشنهای رایگان برای واترمارک در فتوشاپ، به منظور دانلود وجود دارد. مثل اکشن PSNick که از DeviantArt قابل دانلود است.
واترمارک زدن روی عکسها با فتوشاپ را با هم یاد گرفتیم، شما از چه روشهای دیگری برای واترمارک زدن استفاده میکنید؟
3 Comments
Join the discussion and tell us your opinion.

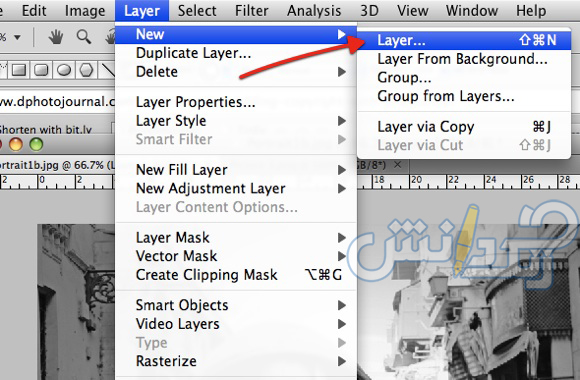

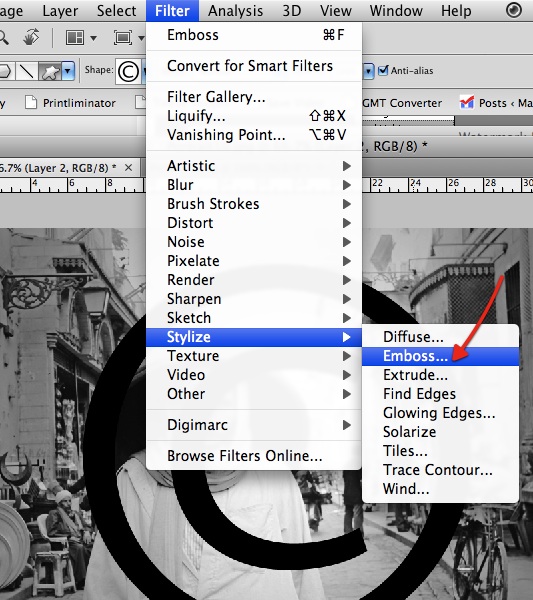
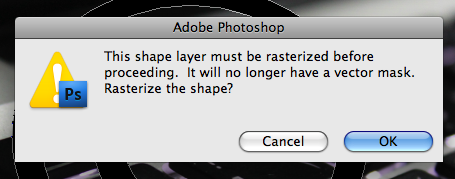
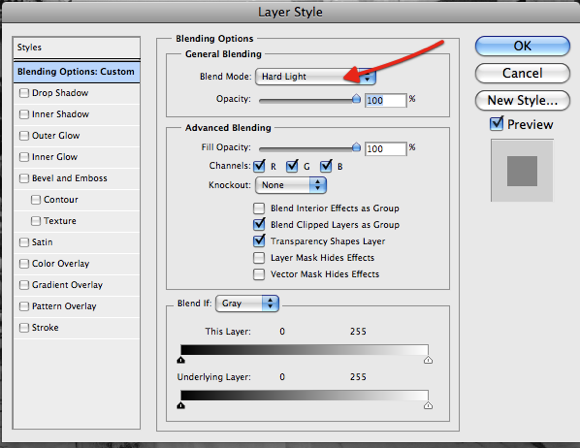

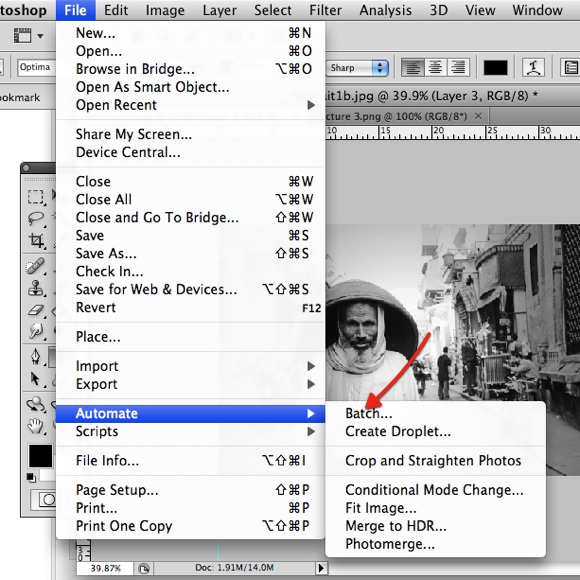
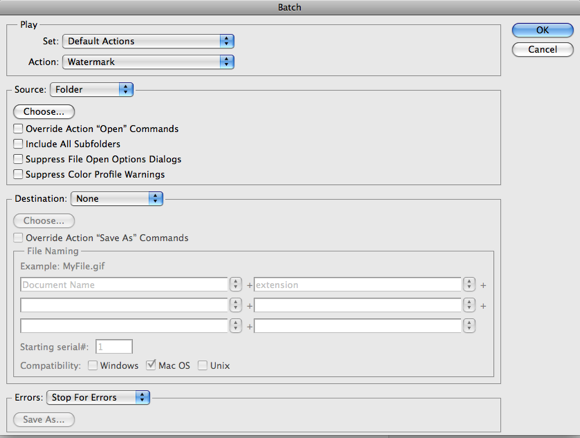
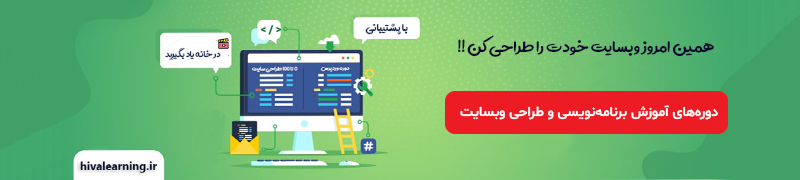






امتیاز بینندگان:5 ستاره
امتیاز بینندگان:2 ستاره
عالی بود مرسی