آموزش پایتون از صفر – نصب پایتون [قسمت اول]
آموزش پایتون از صفر – نصب پایتون [قسمت اول]
آموزش پایتون از صفر – نصب پایتون; در جلسه مقدمه باهم صحبت کردیم که چرا باید پایتون را یاد بگیریم و چرا این آموزش را دنبال کنیم. در این جلسه شروع به نصب پایتون میکنیم. اگر شما قصد داشته باشید که پایتون یاد بگیرید و با آن کار کنید در مرحله اول باید آن را نصب کنید. نصب پایتون در واقع خیلی ساده است اما با این حال کاربران زیادی با آن مشکل دارند و حتی اگر آن را کامل نصب کنند نمیدانند چگونه باید یک برنامه ساده در آن بنویسند و اجرا کنند. در این مقاله ما ابتدا پایتون را در ویندوز نصب میکنیم و یک مثال ساده نیز در آن اجرا میکنیم.
مرحله اول: دانلود پایتون
یک مرورگر باز کنید و به وبسایت python.org بروید. ما به شما پیشنهاد میکنیم که همیشه پایتون را از وبسایت اصلی آن دانلود کنید.
در وبسایت از طریق منوی Downloads به صفحه Windows بروید. در آنجا اولین چیزی که مشاهده میکنید با این عنوان است: python release for windows و زیر آن دو لینک وجود دارد که یکی مربوط به آخرین نسخه پایتون 2 و دیگری مربوط به آخرین نسخه پایتون 3 میباشد. شما روی لینک اول که آخرین نسخه پایتون 3 است کلیک کنید تا دانلود شروع شود، اگر احیانا دانلود شروع نشد و به صفحه ای انتقال یافتید در آن صفحه باید به دنبال Windows x86 executable باشید و روی آن کلیک کنید تا دانلود شروع شود.
اکنون که این مقاله در حال نوشتن است آخرین نسخه پایتون 3.8.1 است. اگر در زمان مطالعه این مقاله نسخه جدیدتری آمده بود حتما آن را دانلود کنید.
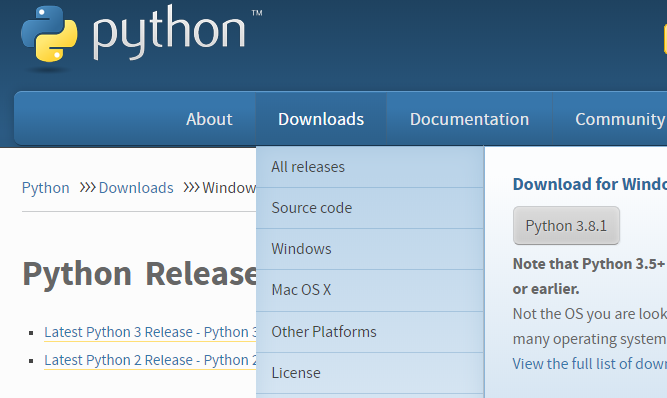
مرحله دوم: آموزش نصب پایتون
بعد از اینکه فایل پایتون را دانلود کردید نوبت آن است که پایتون را نصب کنید. نصب پایتون مثل نصب برنامههای ساده انجام میشود و نیازی به عملیات خاصی ندارد فقط دو نکته مهم را باید دقت کنید آن هم این است که وقتی فایل نصبی پایتون را اجرا میکنید با صفحه ای رو به رو میشود که در پایین یک تیک به اسم Add python to PATH وجود دارد که باید حتما تیک آن گزینه را بگذارید. سپس next را بزنید و در آخرین مرحله نصب وقتی که به پایان رسید گزینه دیگری به اسم Disable Path Limit است که حتما روی آن نیز کلیک کنید. سپس پنجره بسته میشود و پایتون بعد از آن برای شما نصب شده…به همین راحتی
مرحله سوم: تست پایتون
حالا پایتون را نصب کردهایم. وقت آن است که یک برنامه ساده بنویسیم و آن را اجرا کنیم. قبل از آن اگر بخواهید از نصب پایتون در سیستم خود مطمئن شوید کارهای زیر را انجام دهید:
1- cmd را باز کنید.
2- عبارت python را بنویسید و Enter بزنید.
در این مرحله اگر در پنجره نسخه پایتون و یک ترمینال مخصوص پایتون باز شد، یعنی نصب پایتون با موفقیت انجام شده. در غیر این صورت باید همه چیز را پاک کنید و از دوباره شروع کنید.
حالا میخواهیم یک برنامه ساده پایتونی بنویسیم. در قسمت start ویندوز عبارت idle را جستجو کنید و سپس آن را باز کنید. در واقع IDLE یک محیط پیشفرض برای نوشتن برنامه های پایتون است که بعد ها میتوانید pycharm و یا visual studio code را جایگزین آن کنید…
وقتی برنامه باز شد از منوی File گزینه New را انتخاب کنید و با کلید های Ctrl+S برنامه را در جایی ذخیره کنید و در فایل بنویسید:
print(“Hello World”)
و کار تمام است..! برای اجرای این برنامه ساده که به شما عبارت Hello World را نمایش میدهد کلید F5 را از صفحه کلید فشار دهید. اگر همه کارها را درست انجام داده باشید این برنامه برای شما اجرا میشود.
آموزش نصب پایتون بصورت ویدیویی
در پایان این جلسه آموزش از صفر پایتون
شما در این مقاله یاد گرفتید پایتون را در ویندوز نصب کنید و یک مثال ساده نیز با آن اجرا کنید. در جلسه بعد وارد برنامهنویسی پایتون خواهیم شد. و مطالب جذابتری را باهم یاد خواهیم گرفت. این سری آموزشی را میتوانید با Bookmark کردن آموزش رایگان پایتون دنبال کنید.
با نظرات و پیشنهادات سازنده خود ما را در این تصمیم بزرگ همراهی کنید. و در صورت داشتن هرگونه سوالی، سوال خود را در بخش نظرات برای ما کامنت کنید.
3 دیدگاه
به گفتگوی ما بپیوندید و دیدگاه خود را با ما در میان بگذارید.

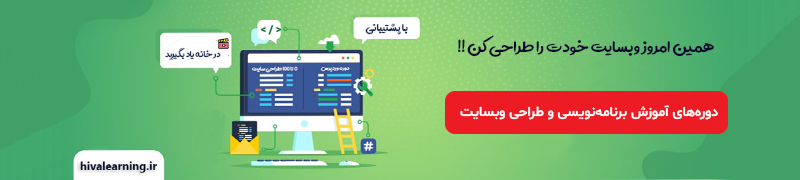






سلام وقت بخیر، یا طوری لینک سازی بکنید که در آخر قسمت ها به قسمت بعدی هدایت بشیم یا لیست قسمت هارو در تمامی قسمت ها نمایش بدید ٫, اینطوری باید هی بریم تو دسته بندی آموزش پایتون بزیم تو قسمت مورد نظر
پست قبل و بعدم میزاریم.
سلام لطفا به من کمک کنید چون وقتی ویدیو پلی میشه تصویری نداره